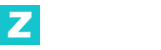《辐射4》全屏显示故障解决办法实用指南
《辐射4》作为广受欢迎的经典游戏之一,其画面影响和游戏体验一直备受玩家喜爱。但是,部分玩家在运行《辐射4》时可能会遇到全屏显示故障困难,例如游戏画面黑边、比例失调、分辨率异常等。这些困难不仅影响了游戏的视觉影响,还可能导致玩家的游戏体验大打折扣。那么,如何有效解决《辐射4》全屏显示故障呢?让我们一起来探讨几种实用解决办法。

一、排查常见动因,对症下药
1. 检查硬件配置
在解决《辐射4》全屏显示困难之前,首先要做的是要确保你的硬件配置符合游戏最低要求。特别是显卡和显示器的性能,直接影响到游戏的画面表现。如果你的显卡性能较低,可能引发画面比例失调或者黑边困难。
2. 确认软件兼容性
除了硬件困难,软件兼容性也是一个常见的动因。例如,显卡驱动程序未及时更新,或者与游戏引擎存在冲突,都可能导致全屏显示故障。建议玩家在运行《辐射4》前,先检查显卡驱动是否为最新版本,并尝试更新到最新版本以获得更好的兼容性。
3. 游戏安装位置
有时候,游戏安装的位置也可能影响全屏显示影响。例如,将游戏安装在机械硬盘上可能导致画面加载速度变慢,从而导致引发全屏显示异常。建议玩家将游戏安装在SSD固态硬盘上,以提升游戏的运行效率。
二、常见故障解决方法
1. 重新安装显卡驱动
显卡驱动程序是连接显卡与操作系统的关键桥梁。如果显卡驱动与《辐射4》的运行环境不兼容,可能引发全屏显示故障。解决方法如下: - 打开设备管理器,找到“显示适配器”,右键选择“更新驱动程序”。 - 搜索并下载适用于你显卡的最新驱动程序,安装后重启电脑。 - 运行《辐射4》,观察全屏显示困难是否解决。
2. 调整游戏分辨率
游戏分辨率设置不当是导致全屏显示故障的常见动因之一。如果游戏分辨率低于显示器的物理分辨率,可能会出现黑边或者画面模糊。解决方法: - 进入游戏的设置界面,找到“ displays”(显示设置)。 - 将分辨率调整为你显示器的原生分辨率,例如1920x1080或2560x1440。 - 与此同时,确保游戏以全屏模式运行,而不是窗口模式。
3. 插入正确的全屏模式
有时候,《辐射4》可能会默认开启窗口模式,而不是全屏模式。这会导致游戏画面四周留下黑边,影响观感。解决方法: - 在游戏启动时,按住“ Alt + Enter”,强制进入全屏模式。 - 如果困难仍然存在,尝试在显卡控制面板中设置游戏为全屏模式。
4. 优化显卡设置
部分显卡在运行《辐射4》时,可能会启用一些不必要的图形影响,导致显示故障。优化显卡设置可以有效提升游戏体验: - 打开显卡控制面板(如NVIDIA GeForce Experience或AMD Radeon Settings)。 - 添加《辐射4》到显卡配置文件中。 - 尝试关闭垂直同步(VSYNC)或调整抗锯齿设置,找到最佳平衡点。
三、高级设置优化
1. 调整游戏宽高比
如果你发现游戏画面比例失调,可以通过调整宽高比来解决: - 进入游戏设置,找到“ Aspect Ratio”(宽高比)选项。 - 尝试不同的比例设置,如16:9、4:3或16:10,看看哪种比例最适合你的显示器。
2. 设置райвное разрешение(无缩放分辨率)
在某些情况下,《辐射4》可能会启用缩放分辨率,导致画面模糊或比例失调。设置无缩放分辨率可以有效解决这一困难: - 按下“ Win + R”,输入“dxdiag”,回车打开 DirectX 诊断工具。 - 切换到“显示”选项卡,记录下你的显示器分辨率。 - 进入游戏设置,将分辨率调整为你记录的分辨率。
四、注意事项
1. 定期清理系统垃圾
《辐射4》全屏显示故障可能与系统垃圾文件有关。定期清理系统垃圾,可以释放磁盘空间,提升游戏运行效率: - 使用系统自带的“磁盘清理工具”删除临时文件和回收站内容。 - 使用专业的清理软件,如CCleaner,清理注册表和系统缓存。
2. 关闭后台程序
在运行《辐射4》时,尽量关闭不必要的后台程序,避免占用过多系统资源: - 按下“ Ctrl + Shift + Esc”,打开任务管理器。 - 结束占用内存较高的程序,如视频下载工具、杀毒软件等。
3. 安装系统补丁
部分玩家的系统可能存在漏洞或兼容性困难,影响游戏运行。建议安装最新的Windows系统补丁,确保系统环境稳定。
五、故障排查小贴士
如果以上方法仍然无法解决全屏显示故障,可以参考以下小贴士: - 尝试以管理员身份运行《辐射4》。 - 创建新的游戏存档,测试是否仍然存在困难。 - 通过steam社区或游戏论坛,寻找其他玩家的方法和经验分享。
总之,《辐射4》全屏显示故障虽然令人头疼,但通过系统化的排查和优化,完全可以解决这一困难。希望这篇文章能够帮助你顺利修复全屏显示故障,享受更加流畅和美观的游戏画面。
更多相关文章可以参考:
《辐射4》全屏显示故障的解决办法